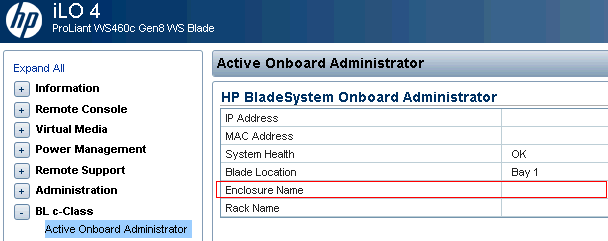How to get or set iLO details from Linux and Windows (when you lost iLO access)
-
 Gineesh Madapparambath
Gineesh Madapparambath
- Hp, Infrastructre & hardware, Utilities
- November 20, 2017
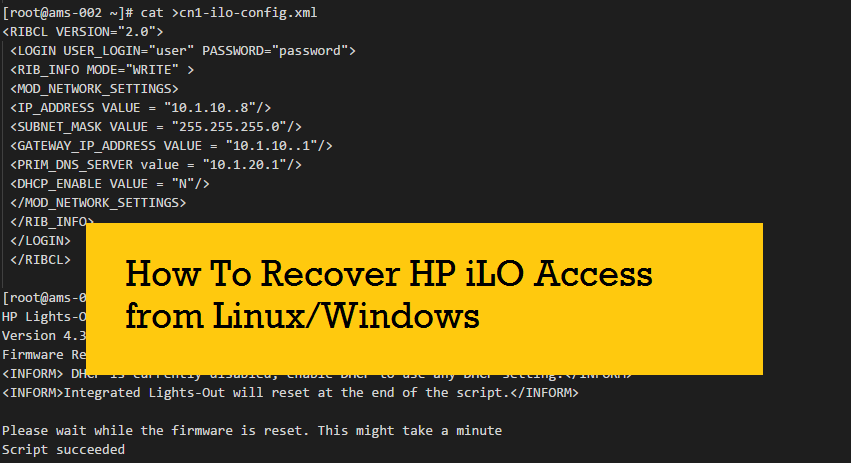
As an sysadmin, its always headache to deal with remote systems as rely on remote consoles (HP iLO, Dell iDRAC etc) for servers to access in case there is an issue on server access. And because of that its mandatory to keep remote console connection up and accessible all the time.
Here I am explaining simple method to get HP iLO information or set iLO information from your operating system (you might found this already in another portals but adding in my own collection)
We have scenarios as below,
- VLAN migration or VLAN changes and iLO is not reachable any more
- Someone accedently changed iLO network details and iLO is not reachable any more
- Gateway changed for the VLAN but missed to update in iLO network details
All above cases we need to access and configure this iLO network details from operating system as we dont have iLO connection in hand.
What tool we are going to use ?
We have a great tool from HP, called hponcfg (read hponcfg docs for more details) by which you can automate most of your iLO configuration tasks.
(Also read about HPREST )
- Download hponcfg package from here : hponcfg (download for windows from same place)
- Install the package
rpm -Uvh hponcfg-4.3.1-0.x86_64.rpm
Retrieving hponcfg-4.3.1-0.x86_64.rp m
Preparing... ########################################### [100%]
1:hponcfg ########################################### [100%]
How to get current details from iLO ?
Once you installed hponcfg, its straight forward; just run the command with an output filename
[root@ams-002 ~]# hponcfg -w myilo.xml
HP Lights-Out Online Configuration utility
Version 4.3.1 Date 05/02/2014 (c) Hewlett-Packard Company, 2014
Firmware Revision = 2.53 Device type = iLO 4 Driver name = hpilo
Management Processor configuration is successfully written to file "myilo.xml"
Windows :
C:\Program Files\HP\hponcfg>hponcfg /w myilo.xml
Display the content of file
[root@ams-002 ~]# cat myilo.xml
<!-- HPONCFG VERSION = "4.3.1" -->
<!-- Generated 11/20/2017 17:5:29 -->
<RIBCL VERSION="2.1">
<LOGIN USER_LOGIN="Administrator" PASSWORD="password">
<DIR_INFO MODE="write">
<MOD_DIR_CONFIG>
<DIR_AUTHENTICATION_ENABLED VALUE = "Y"/>
<DIR_LOCAL_USER_ACCT VALUE = "Y"/>
<DIR_SERVER_ADDRESS VALUE = "linux.colorvibes.in"/>
<DIR_SERVER_PORT VALUE = "636"/>
<DIR_OBJECT_DN VALUE = ""/>
<DIR_OBJECT_PASSWORD VALUE = ""/>
<DIR_USER_CONTEXT_1 VALUE = "OU=User Accounts,OU=User Directory,DC=linux,DC=colorvibes,DC=in"/>
<DIR_USER_CONTEXT_2 VALUE = ""/>
<DIR_USER_CONTEXT_3 VALUE = ""/>
</MOD_DIR_CONFIG>
</DIR_INFO>
<RIB_INFO MODE="write">
<MOD_NETWORK_SETTINGS>
<SPEED_AUTOSELECT VALUE = "Y"/>
<NIC_SPEED VALUE = "10"/>
<FULL_DUPLEX VALUE = "N"/>
<IP_ADDRESS VALUE = "10.1.10..8"/>
<SUBNET_MASK VALUE = "255.255.255.0"/>
<GATEWAY_IP_ADDRESS VALUE = "10.1.10..1"/>
<DNS_NAME VALUE = "ams-002"/>
<PRIM_DNS_SERVER value = "10.1.20.1"/>
<DHCP_ENABLE VALUE = "N"/>
<DOMAIN_NAME VALUE = ""/>
<DHCP_GATEWAY VALUE = "N"/>
<DHCP_DNS_SERVER VALUE = "N"/>
<DHCP_STATIC_ROUTE VALUE = "N"/>
<DHCP_WINS_SERVER VALUE = "N"/>
<REG_WINS_SERVER VALUE = "Y"/>
<PRIM_WINS_SERVER value = "0.0.0.0"/>
<STATIC_ROUTE_1 DEST = "0.0.0.0" GATEWAY = "0.0.0.0"/>
<STATIC_ROUTE_2 DEST = "0.0.0.0" GATEWAY = "0.0.0.0"/>
<STATIC_ROUTE_3 DEST = "0.0.0.0" GATEWAY = "0.0.0.0"/>
</MOD_NETWORK_SETTINGS>
</RIB_INFO>
<USER_INFO MODE="write">
<ADD_USER
USER_NAME = "admin"
USER_LOGIN = "admin"
PASSWORD = "%user_password%">
<ADMIN_PRIV value = "Y"/>
<REMOTE_CONS_PRIV value = "Y"/>
<RESET_SERVER_PRIV value = "Y"/>
<VIRTUAL_MEDIA_PRIV value = "Y"/>
<CONFIG_ILO_PRIV value = "Y"/>
</ADD_USER>
</USER_INFO>
</LOGIN>
</RIBCL>
How to configure new IP/Mask on iLO ?
To configure the IP/Mask details, we need to prepare the xml file with those information. Sample file below
cat >myserver-ilo-config.xml
<RIBCL VERSION="2.0">
<LOGIN USER_LOGIN="user" PASSWORD="password">
<RIB_INFO MODE="WRITE" >
<MOD_NETWORK_SETTINGS>
<IP_ADDRESS VALUE = "
10.1.10.10
"/>
<SUBNET_MASK VALUE = "
255.255.255.0
"/>
<GATEWAY_IP_ADDRESS VALUE = "
10.1.10.1
"/>
<PRIM_DNS_SERVER value = "
10.1.20.1
"/>
<DHCP_ENABLE VALUE = "N"/>
</MOD_NETWORK_SETTINGS>
</RIB_INFO>
</LOGIN>
</RIBCL>
Please note, the USER_LOGIN and PASSWORD tags are required but can be any value.
Execute the configuration as below with our xml file.
[root@ams-002 ~]# hponcfg -f cn1-ilo-config.xml
HP Lights-Out Online Configuration utility
Version 4.3.1 Date 05/02/2014 (c) Hewlett-Packard Company, 2014
Firmware Revision = 2.53 Device type = iLO 4 Driver name = hpilo
<INFORM> DHCP is currently disabled, enable DHCP to use any DHCP setting.</INFORM>
<INFORM>Integrated Lights-Out will reset at the end of the script.</INFORM>
Please wait while the firmware is reset. This might take a minute
Script succeeded
Windows
C:\Program Files\HP\hponcfg>hponcfg /f cn1-ilo-config.xml
That’s it; you have the iLO set with new IP/Mask/Gateway and just try to access it.
Note : If you have already access to this iLO, you can do it directly using GUI or via CLI as below
Change the IP
set /map1/enetport1/lanendpt1/ipendpt1 IPv4Address=<ilo IP> SubnetMask=<ilo subnet mask>
Change gateway IP
set /map1/gateway1 AccessInfo=<iLO gateway>

Gineesh Madapparambath
Gineesh Madapparambath is the founder of techbeatly. He is the co-author of The Kubernetes Bible, Second Edition and the author of Ansible for Real Life Automation. He has worked as a Systems Engineer, Automation Specialist, and content author. His primary focus is on Ansible Automation, Containerisation (OpenShift & Kubernetes), and Infrastructure as Code (Terraform). (Read more: iamgini.com)
Note
Disclaimer: The views expressed and the content shared in all published articles on this website are solely those of the respective authors, and they do not necessarily reflect the views of the author’s employer or the techbeatly platform. We strive to ensure the accuracy and validity of the content published on our website. However, we cannot guarantee the absolute correctness or completeness of the information provided. It is the responsibility of the readers and users of this website to verify the accuracy and appropriateness of any information or opinions expressed within the articles. If you come across any content that you believe to be incorrect or invalid, please contact us immediately so that we can address the issue promptly.