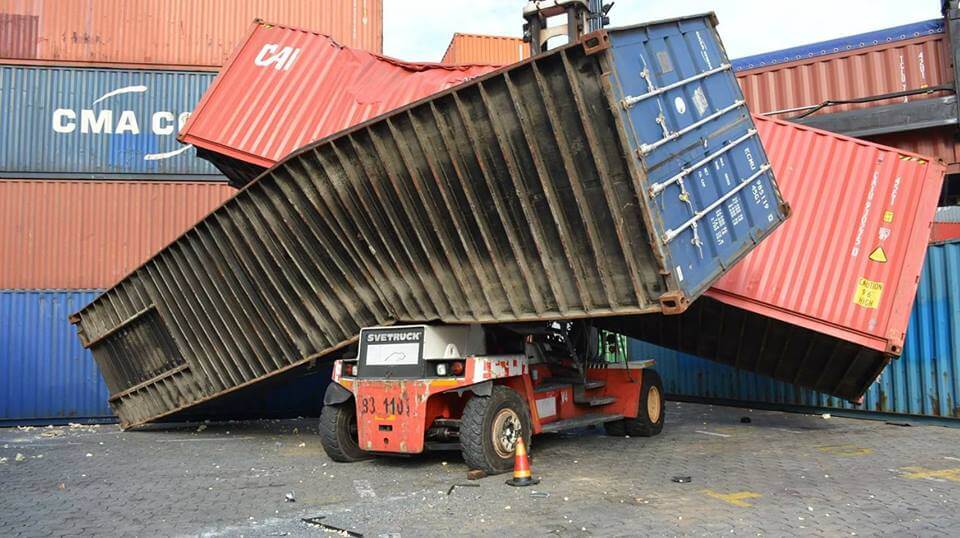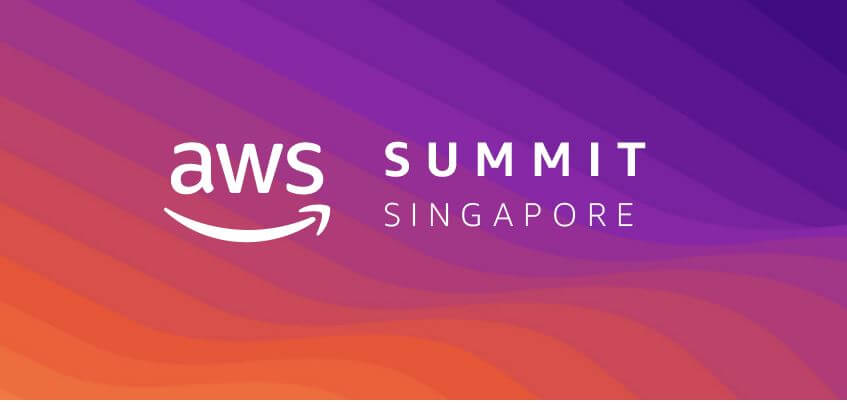Containerize Window Application & deploy into AWS Elastic Kubernetes Service (EKS)
-
 Tan Kai Jian
Tan Kai Jian
- Aws, Cloud, Docker
- September 5, 2020

Hi everyone! for this general walkthrough I will be explaining my experiences containerizing an Window Application into Window Container which will be deployed onto Amazon Elastic Kubernetes Service ( AWS EKS – managed Kubernetes ). The window application which i will be containerizing is my frontend IIS Window Application.
In deployment of containers in AWS EKS , you can opt to use AWS Fargate for serverless compute or deploy Amazon EC2 as worker node as compute services register to Kubernetes control plane.
Fargate is a great way to run your workloads on AWS EKS without having to worry about managing servers & run them. This means that concerns around security, upgrades/patches, cost optimizations etc. are all taken care of for you. However, not all workloads are compatible with Fargate . But for this walkthrough i will be using the latter method by deploying EC2 as Worker Nodes

My journey wasn’t straightforward and cost approximately >150 USD (time = $$) spinning AWS EKS clusters up and shutting it down on my non-production node which did save some cost when i am not using worker nodes. Nevertheless, i hope this guide will help kickstart your Window Application containerization journey at the very least

( A ) Building your Application Container image with Docker Desktop
-
In your Window host, install Docker Desktop (Docker Desktop is an application for MacOS and Windows machines for the building and sharing of containerized applications and microservices)
-
Feel free to sign up an Dockerhub account as well and visit the forum for support issues and updates

Launch Docker Desktop > Switch to Window Container
- Docker Desktop Engine running on a Window Host machine:

- Next will be the challenging process of building your own container image from a Window Based OS image:

Why need base OS Image? The containers on a Host shares the (host’s) kernel but each container must provide the subset of the OS that it needs.5. In [Dockerhub](https://hub.docker.com/search?q=windows&type=image&certification_status=certified) site, search for a suitable Window Base OS image container, the image will be the Base OS to support your window application + software packages:

- Run Windows Powershell (run as administrator) , execute the following command to download the latest Window base OS image:
docker pull mcr.microsoft.com/windows/servercore:ltsc2019
#Run this command after you have execute the above successfully , this is to check the images you have downloaded
docker images
- Proceed to install Visual Studio Code which it will be use to create the Dockerfile
“A Dockerfile is a text document that contains all the commands a user could call on the command line to assemble an image”

- For my Windows frontend application (my web-app required IIS) , i will input the following code in the Dockerfile :
#Grab the image from Microsoft official repository
FROM mcr.microsoft.com/windows/servercore:ltsc2019
#Enable the IIS webserver feature in the servercore OS
RUN dism /online /enable-feature /all /featurename:iis-webserver /NoRestart
#Create this location inside container while its building
WORKDIR /inetpub/wwwroot
#Copy the files from your PS directory you have invoke into container's /inetpub/wwwroot folder
COPY content/ .
#expose port 80 inside the container
EXPOSE 80
‘ content ‘ is a folder which consist of the window application files
- In Powershell terminal again, build the Docker image by invoking the following :(remember the dot . at the end of char) :
cd < location of the where the Dockerfile is >
docker build -t my-app .

- Once the docker build process completed, execute docker run which will create a container from a given set of processes in the Dockerfile. ( port 8000 is the local machine port )
docker run -d -p 8000:80 myapp


Once the container in Docker Desktop is running, you can click “ Open Browser ” to view your customized window container running in your local machine
PS: If you need to change your default website to your application page during startup within the container runtime, you can add the following in your Dockerfile with your default page eg. myapp.html
RUN powershell.exe -NoProfile -Command ; \
Import-module WebAdministration ; \
Add-WebConfigurationProperty -Filter "//defaultDocument/files"
- PSPath 'IIS:\sites\Default Web Site' -AtIndex 0 -Name collection -Value @{value='myapp.html'} ; \
( B ) Push your Docker Image into Cloud Container Repository
You can use your preferred cloud container repository like (Microsoft) Azure Container Registry, Google Container Registry or (Amazon Web Services) AWS Elastic Container Registry .
For this walkthrough i will use AWS ECR as my existing application is hosted in Amazon Web Services. Feel free to use your preferred container repository as it will work perfectly too!
What is AWS ECR?


- After creating the repository, installed AWS Tools for Powershell in your window host. Then push your docker image into container registry using the following Powershell command:
First you will need to retrieve an authentication token :
(Get-ECRLoginCommand).Password | docker login --username AWS --password-stdin <your aws account ID> .dkr.ecr.<aws region>.amazonaws.com
Next, perform tagging of docker image created earlier in Docker Desktop (A) – 9 :
docker tag myapp:latest <your aws account ID>.dkr.ecr.<aws region>.amazonaws.com/myapp:latest
Lastly, run the following command to push the image into the newly created repository :
docker push <your aws account ID>.dkr.ecr.<aws region>..amazonaws.com/myapp:latest
Check in AWS ECR if the image has been pushed

( C ) Setup your AWS Elastic Kubernetes Service (EKS) – Window Cluster

There are a few ways to setup AWS EKS Cluster (Managed Linux Node / Self Manage Windows nodes) . In this walkthrough I will be using the aws console for easier picture reference.
Note: To have Windows Nodes in your EKS Cluster , the minimum requirement (as to date) is to have at least 1 x managed Linux node setup prior to deploying your Self managed Windows Nodes.
Prerequisite » Do ensure that the appropriate IAM roles, VPC and Subnets are ready to contain the AWS EKS cluster, if you are unsure what to create, click here
- Launch AWS EKS > Create > Input the name of your choice for your EKS cluster > Select all the subnets you wish the Kubernetes control plane to associate with

- Once AWS EKS cluster has been provisioned, you can begin to add a Linux Node Group

- After your Linux Node Group has been provisioned, you can create your self-managed Windows Node and add into the same EKS Cluster
- To launch self-managed Windows Nodes (Worker Nodes) , use the Cloudformation template to rollout:
https://amazon-eks.s3.us-west-2.amazonaws.com/cloudformation/2020-08-12/amazon-eks-windows-nodegroup.yaml
- After the above Cloudformation template has been provisioned, you will need to enable the Window Nodes to join into your AWS EKS Cluster :
To enable nodes to join your EKS cluster:
i. Download, edit, and apply the AWS IAM Authenticator configuration map .
ii. Use the following command to download the configuration map:
curl -o aws-auth-cm-windows.yaml https://amazon-eks.s3.us-west-2.amazonaws.com/cloudformation/2020-08-12/aws-auth-cm-windows.yaml
iii. Open the file with your favourite text editor.
Replace the <ARN of instance role (not instance profile) of Linux node> and <ARN of instance role (not instance profile) of Windows node> snippets with the NodeInstanceRole values that you recorded for your Linux and Windows nodes, and save the file
apiVersion: v1
kind: ConfigMap
metadata:
name: aws-auth
namespace: kube-system
data:
mapRoles: |
- rolearn: <ARN of instance role (not instance profile) of **Linux** node>
username: system:node:{{EC2PrivateDNSName}}
groups:
- system:bootstrappers
- system:nodes
- rolearn: <ARN of instance role (not instance profile) of **Windows** node>
username: system:node:{{EC2PrivateDNSName}}
groups:
- system:bootstrappers
- system:nodes
- eks:kube-proxy-windows
After editing the roleARN, apply the configuration into the EKS Cluster . This command may take a few minutes to finish.
kubectl apply -f aws-auth-cm-windows.yaml
( D ) Pull Docker Image from AWS ECR repository and deploy into AWS EKS
- In you deployment file, use this deploy.yaml template to deploy a 1 x pod into the windows EKS Cluster Node , edit the URI ( Uniform Resource Identifier ) to the AWS ECR image you have push in previously eg. 123456789123.dkr.ecr.ap-southeast-1.amazonaws.com/myapp:latest
apiVersion: apps/v1
kind: Deployment
metadata:
name: my-app
spec:
selector:
matchLabels:
app: my-app
tier: frontend
replicas: 1
template:
metadata:
labels:
app: my-app
tier: frontend
spec:
containers:
- name: my-app
image: < Input your ECR repository URI >
imagePullPolicy: IfNotPresent
ports:
- name: http
containerPort: 80
nodeSelector:
kubernetes.io/os: windows
---
apiVersion: v1
kind: Service
metadata:
name: my-app
labels:
app: my-app
spec:
ports:
- port: 80
protocol: TCP
targetPort: 80
selector:
app: my-app
sessionAffinity: None
type: LoadBalancer

Deploy the configuration into EKS Cluster :
kubectl apply -f deploy.yaml
check kubectl get svc

The deployment (deploy.yaml) above will deploy 1 x Container Pod and 1 x AWS Load Balancer (it will take some time for the deployment to complete), run the command below to check on the status of your Container Pod
kubectl get pods
- Now proceed to your AWS Console > EC2 service > Load Balancer , you will see a new Load Balancer created. Copy the DNS name of the Load Balancer and launch into a Internet browser


You are done ! Your Window application has successfully deployed into
AWS EKS Cluster
More work to do?
Yes! although the deployment has completed, the security aspect of the AWS EKS cluster will still need to be looked into, eg. SSL encryption for web application, introduce Gateway Endpoints to access to various services privately within Amazon Web Services, areas on how to administrate Kubernetes clusters in large scale with auto-scaling of containers in the event of availability zone failures
( Optional )
You may launch AWS Cloud9 IDE to create Kubernetes Dashboard for easier management of your nodes , pods & containers . Refer to this amazing video guide for more information:

Great references and information on Kubernetes / EKS, do check out this sites: techbeatly / Video Link / Amazon EKS Workshop
If you want to learn more about the specific components that make up Kubernetes and EKS, you can check out the official docs on EKS
Lastly, everyone please stay safe and take care of your health during this pandemic!

Tan Kai Jian
Schnauzer Lover | Amazon Web Services | Microsoft Azure | An individual passionate in commercial cloud - design, operations & ever changing automation on infrastructure. Evergreen learning is what i believe , it is a journey not a destination
Note
Disclaimer: The views expressed and the content shared in all published articles on this website are solely those of the respective authors, and they do not necessarily reflect the views of the author’s employer or the techbeatly platform. We strive to ensure the accuracy and validity of the content published on our website. However, we cannot guarantee the absolute correctness or completeness of the information provided. It is the responsibility of the readers and users of this website to verify the accuracy and appropriateness of any information or opinions expressed within the articles. If you come across any content that you believe to be incorrect or invalid, please contact us immediately so that we can address the issue promptly.